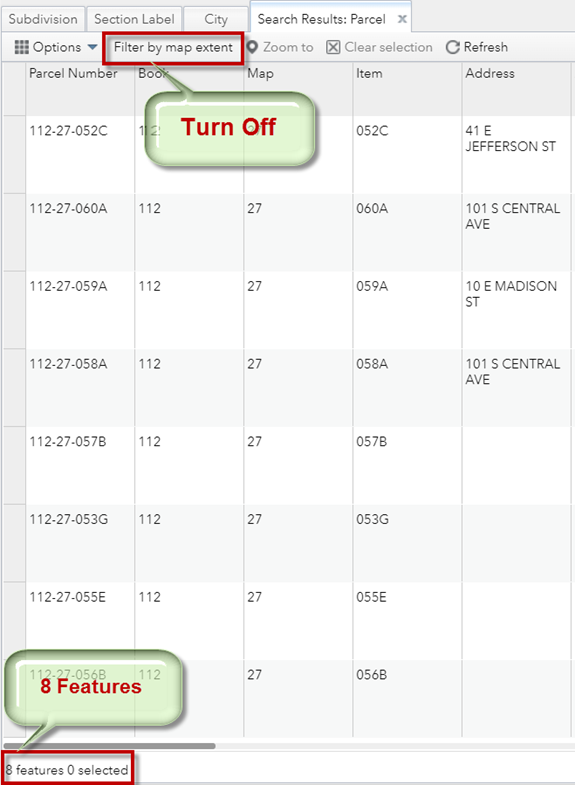Attribute Table Widget
Click on the up arrow on the bottom to open the Attribute Table Widget.
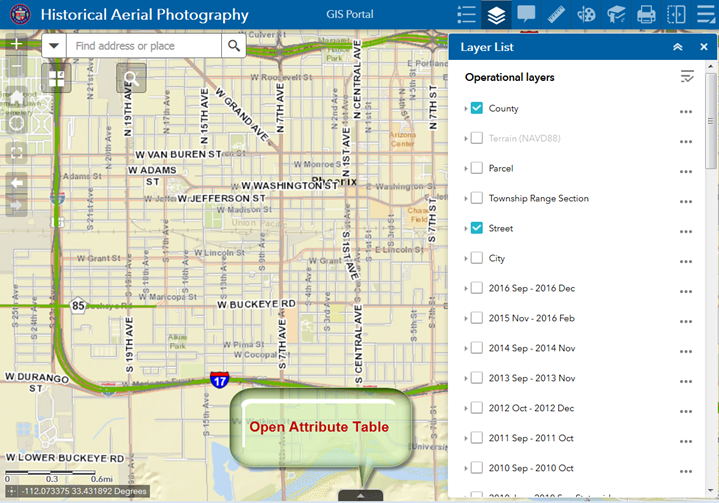
You are viewing the Attribute Tables:
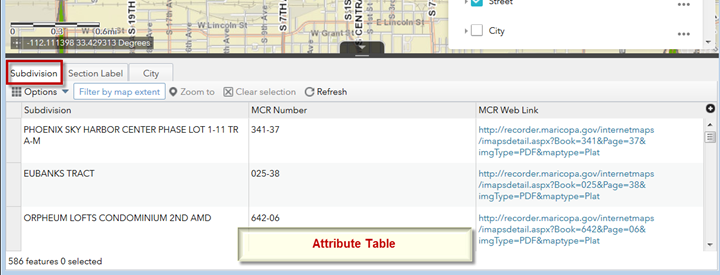
Turn on the Parcel Layer Group.
Turn on Subdivision.
The Subdivision boundaries are shown in blue.
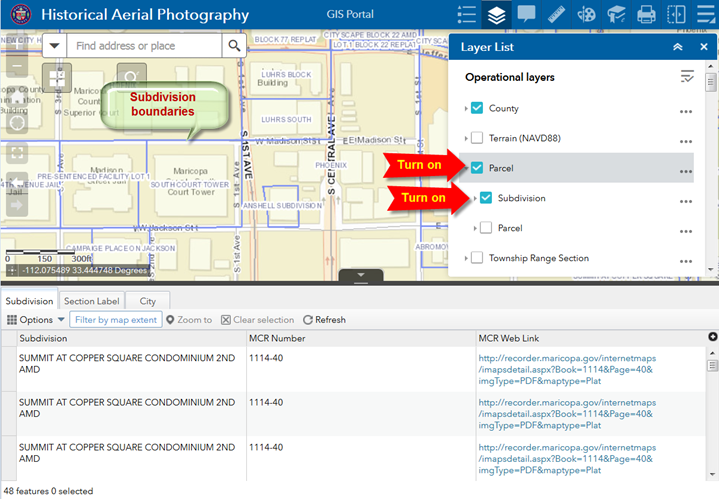
Click on the Subdivision column heading.
Select Sort Ascending.
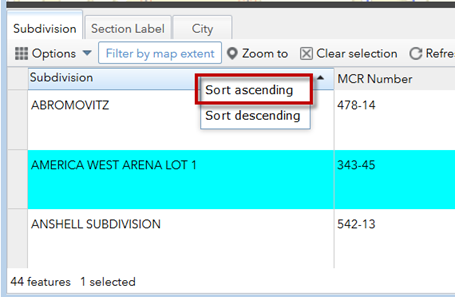
You are going to select Subdivision = AMERICA WEST ARENA LOT 1
Click on the gray area next to this Subdivision name.
Your selected subdivision will be highlighted in cyan.
Click on the Zoom To button.
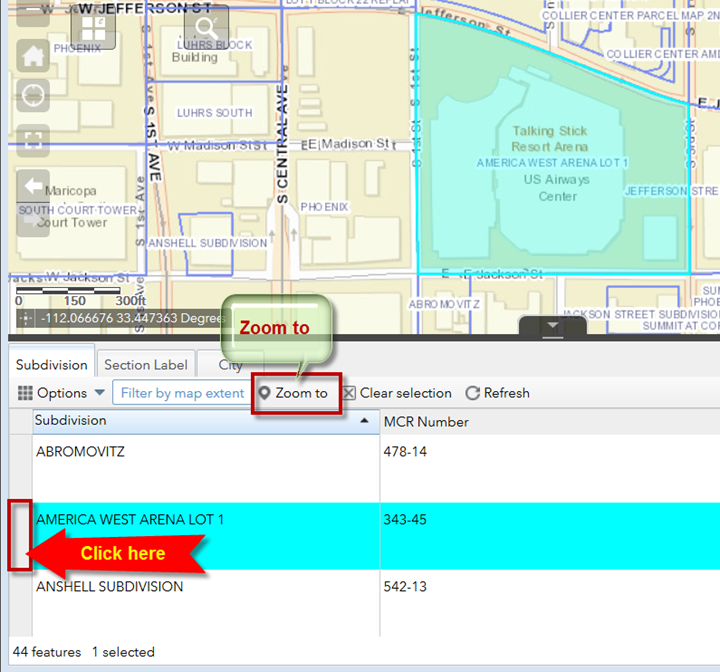
The map will zoom to the selected Subdivision.
The selected Subdivision is highlighted in cyan.
Click on the MCR Web Link
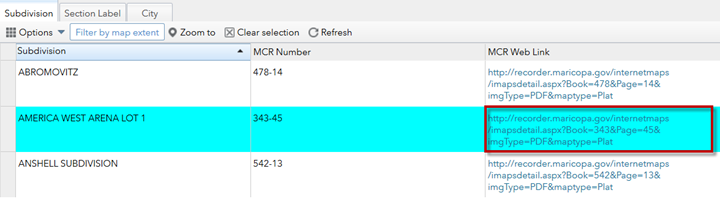
This opens the Maricopa County Recorders Website.
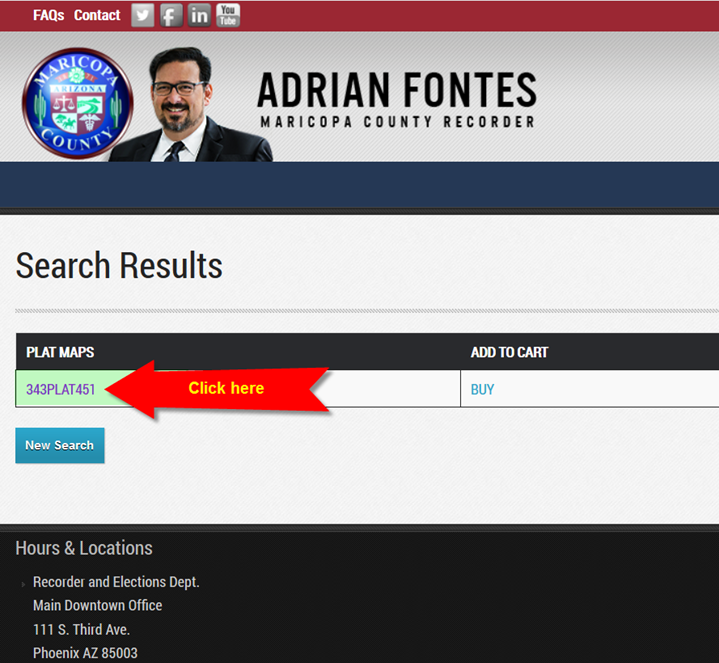
Click on the PLAT MAP number.
You will see a Plat Map of the Subdivision.
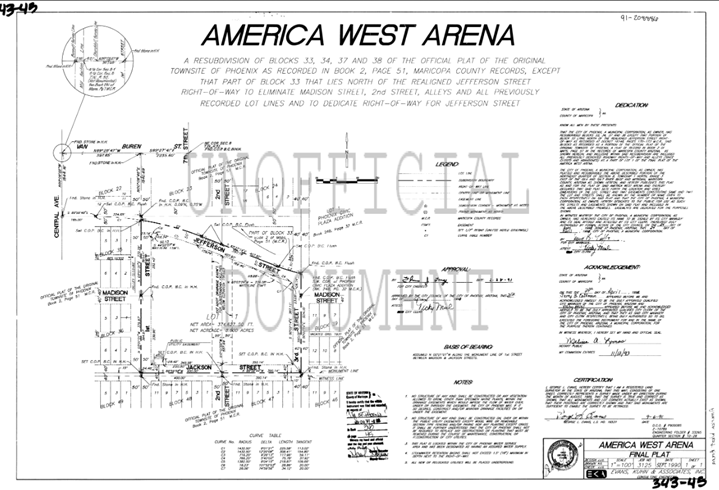
You can export the records in the Attribute Table as a CSV file.
Expand the Options Menu.
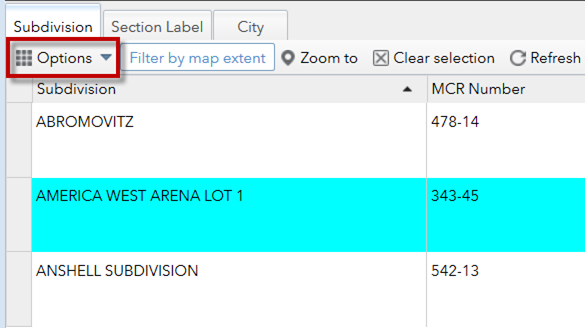
Select Export selected to CSV
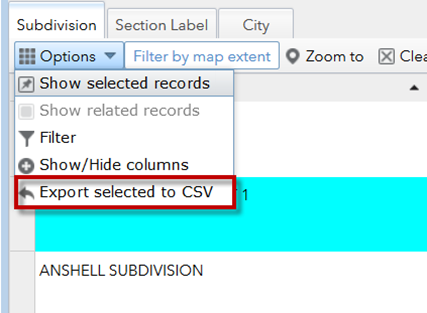
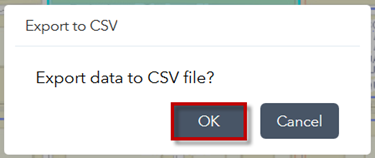
OK
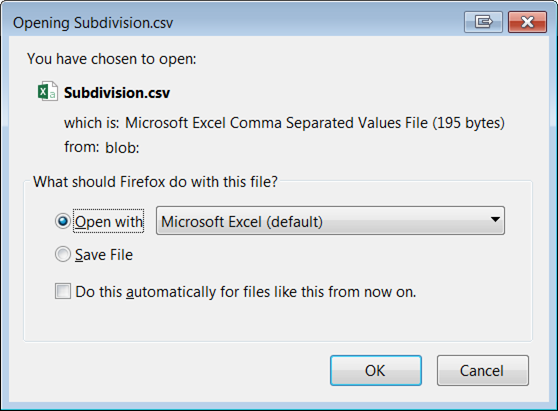
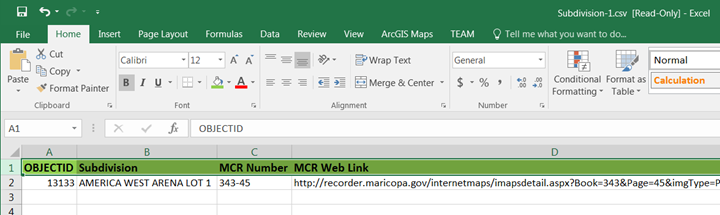
This is a convenient way to download and view the attributes.
When you select a group of Parcels with the Enhanced Search Widget, you can use this method as well.
Turn on the Parcel Layer within the Parcel Layer Group.
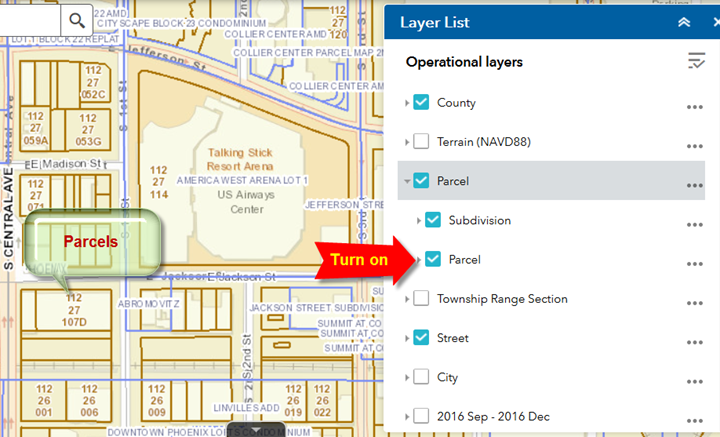
Open the Enhanced Search Widget.
Open the By Shape Tab.
With the Extent Tool engaged, select a few Parcels.
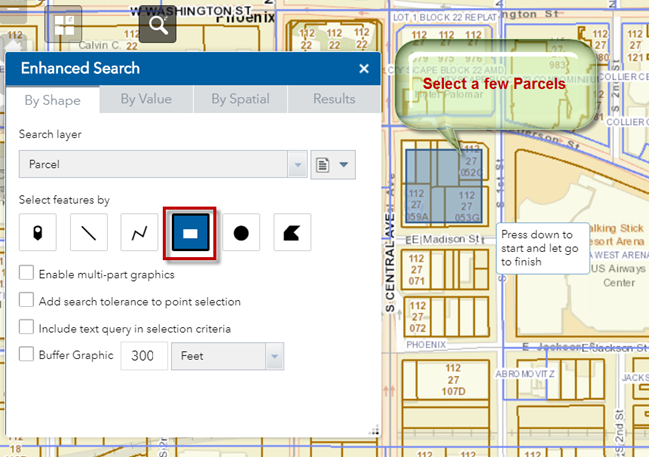
Expand the Menu in the Results Panel.
Select View in Attribute Table.
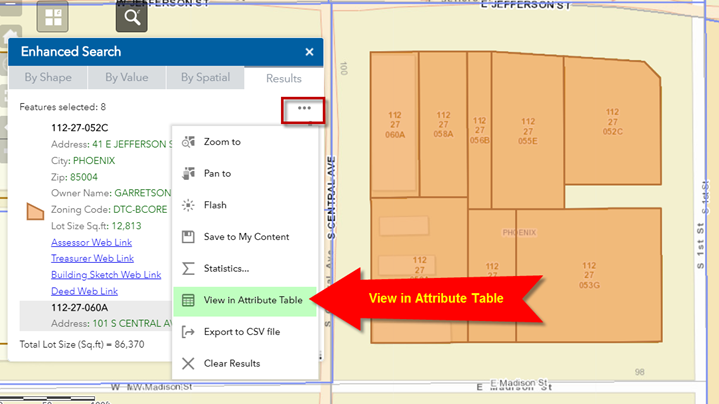
The attributes of these 8 parcels are displayed in the Attribute Table.
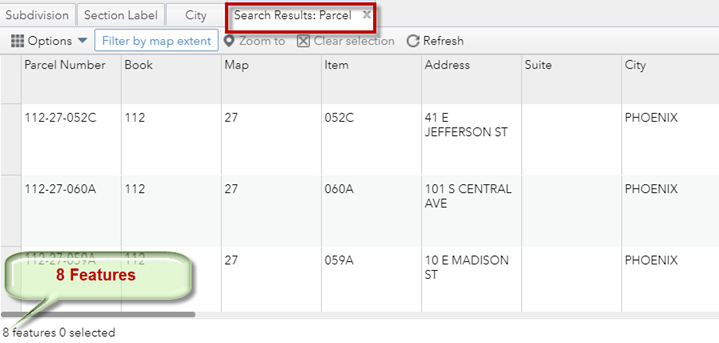
Select Export all to CSV from the Options Menu.
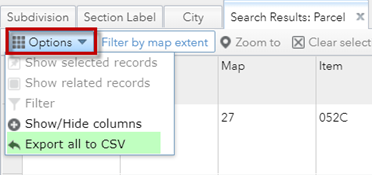
View the CSV file in Excel.
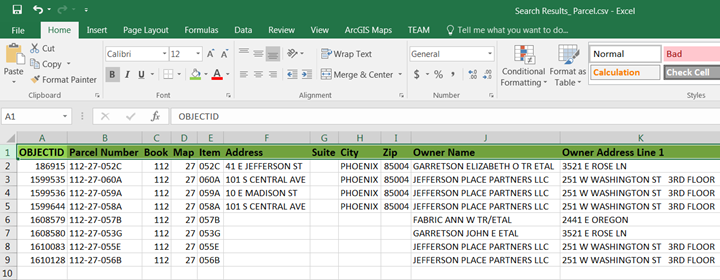
Note: By default, only the features that are shown in the display will be listed in the Attribute Table.
If you zoom in closer, the display will show fewer parcels.
Your Attribute Table will automatically update.
For example, this display is showing only 3 out of the 8 selected parcels.
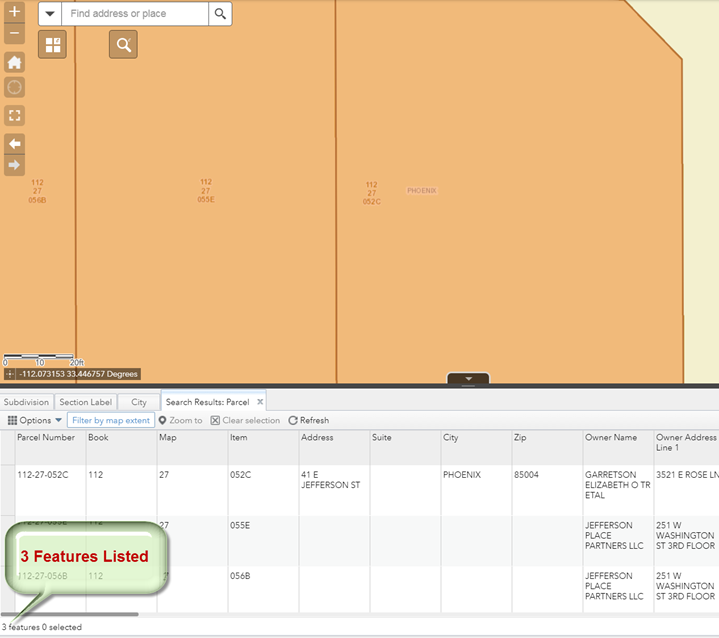
The Attribute Table will only show the 3 Parcels visible within the current map extent.
To see the complete listing of all the 8 selected parcels, turn off Filter by map extent.