Draw Widget
The Draw Widget allows you to draw points, lines, circles, polygons and various other shapes on your map. Optionally, you can include measurements to your shapes.
You can add labels to your map.
Refresh the Web App.
Search for Parcel Number 211-67-062E
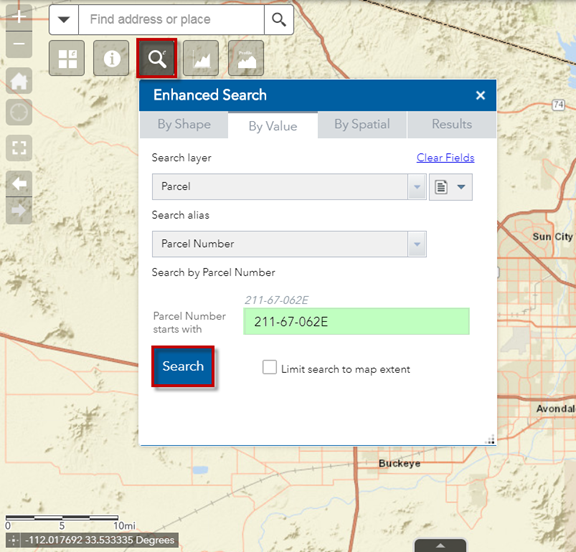
The map zooms to Parcel 211-67-062E.
The selected Parcel is highlighted in orange.
Close the Layer List Widget.
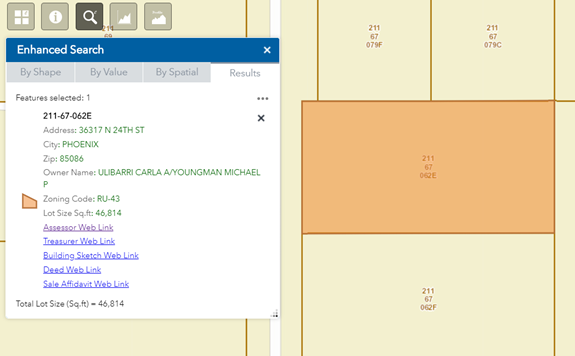
You are going to add a Label to this Parcel.
Open the Draw Widget.
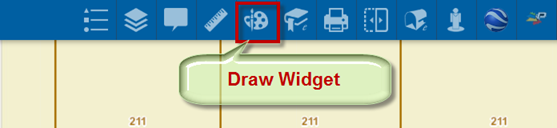
Close the Enhanced Search Widget to move it out of the way.
Click on the Add Text Tool to activate it.
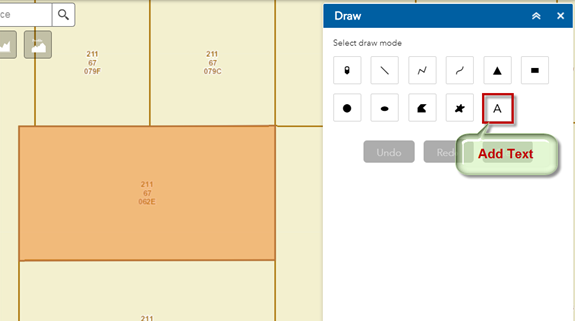
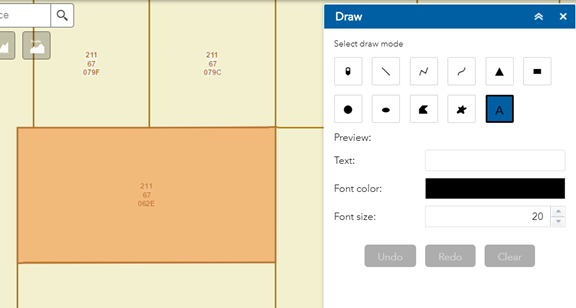
Enter Text = My Parcel
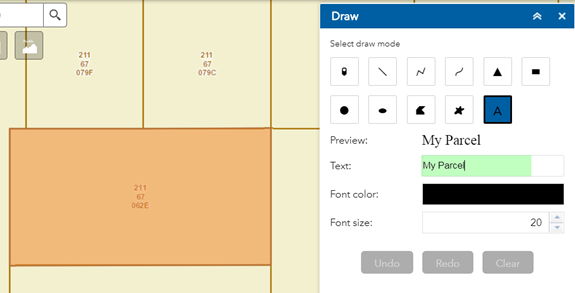
Click on the Font Color and select Red.
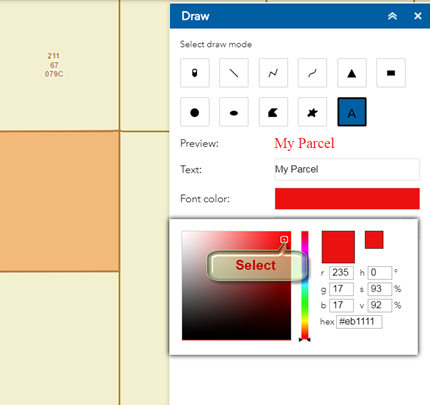
Note: You may also enter the RGB, HSV, or Hex values for an exact color.
Increase the Font Size = 40
The Preview shows how this Label will appear on the map.
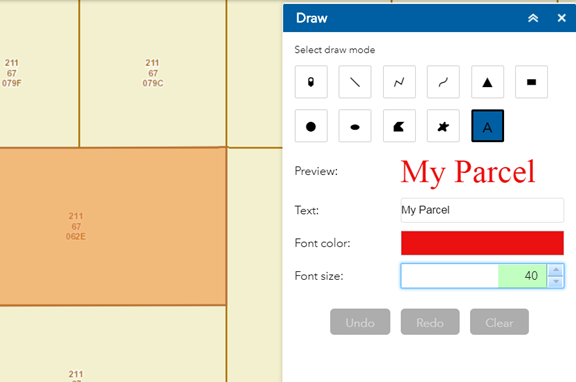
Move your mouse on the map.
Notice the Tool Tip that follows your cursor.
Every drawing tools has a tool tip that shows you how to proceed in each step.
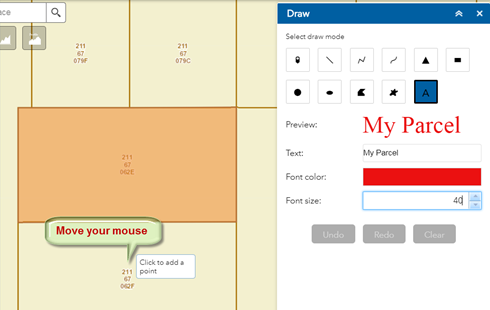
This tool tip is asking you to click on the map to add a point.
Click on the map and see what happens.
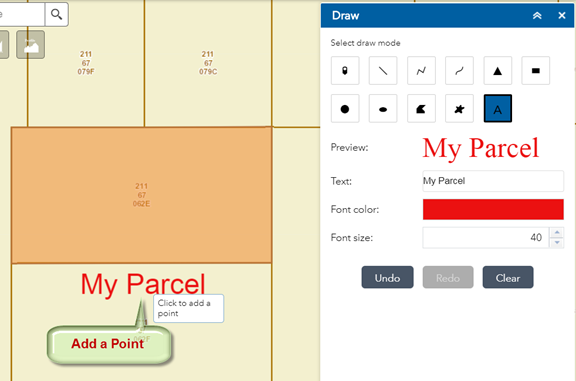
The Label is added to your map just above the point where you clicked on the map.
The Label is centered around your map. Perhaps this is not where you wanted to Label to appear.
Click on the Undo Button. This removes the Label.
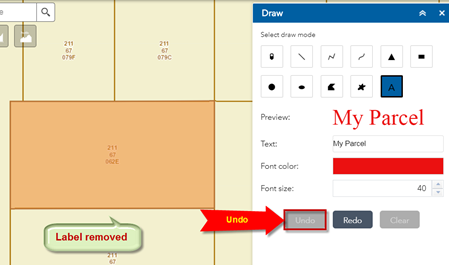
Move your mouse and add a point inside the Parcel like so.
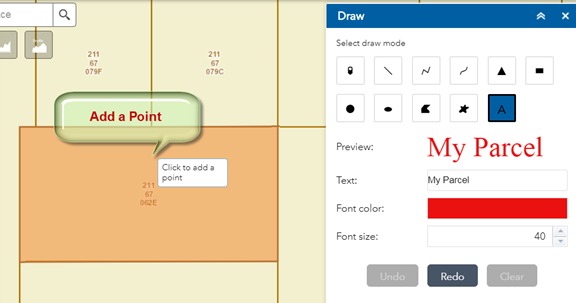
This looks better.
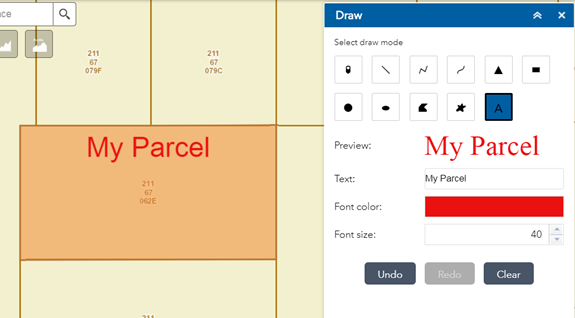
Next, you are going to draw a line measuring the width of your Parcel.
Click to activate the Line Tool.
Press down your mouse on the lower left corner of the Parcel. Do not let go!
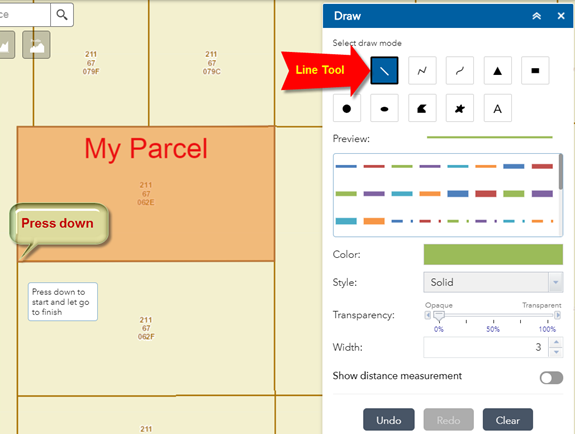
Move your mouse to the lower right corner of your Parcel and release your mouse.
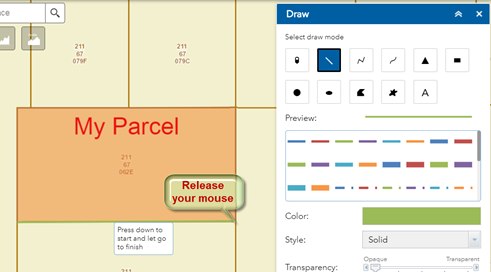
This draws a green line along the bottom edge of your Parcel.
What about the length of this green line?
Turn on the option to Show distance measurement.
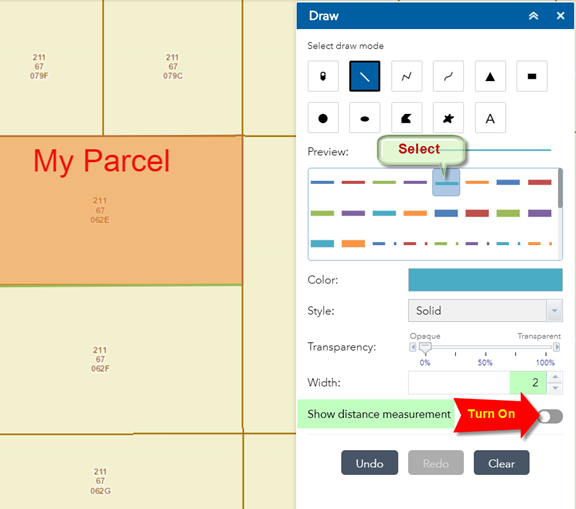
Change the line symbol.
Select the solid cyan line symbol. Reduce the line width to 2.
Select Feet as you Distance Unit.
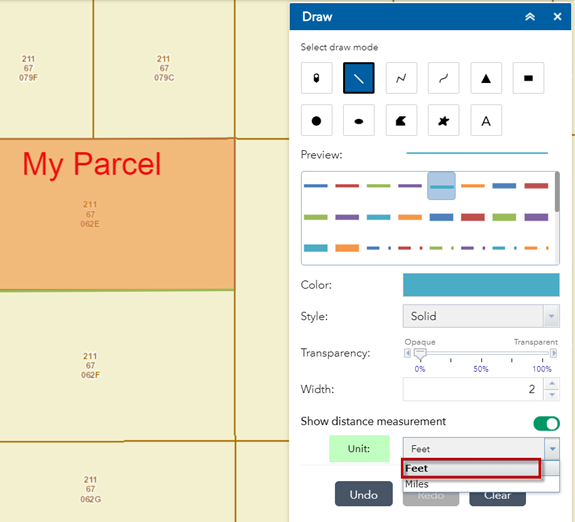
Feet refers to International Feet, not US Survey Foot.
Press Undo to remove the last green line you had drawn on the map.
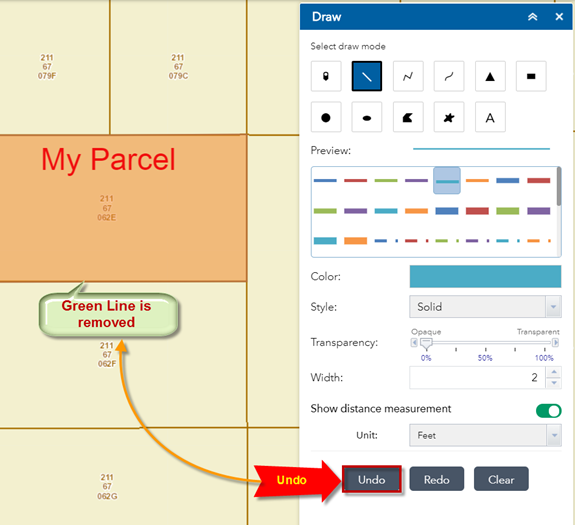
Note: The Web Map keeps track of all your drawing steps.
You can go backwards and forwards by repeatedly pressing Undo or Redo.
Press down your mouse at the start of your line. Do not release!
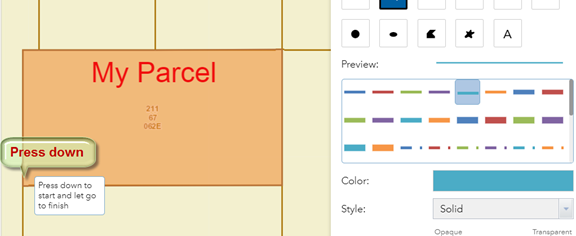
Move your mouse to the end of the line and let go.
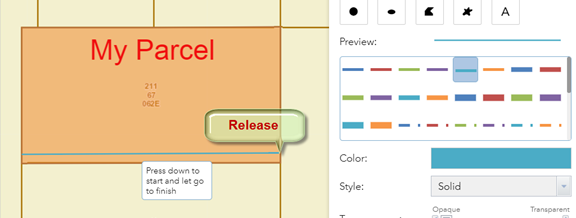
The width of the parcel is 298.2 feet.
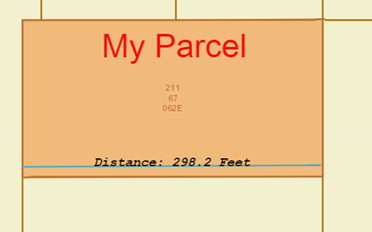
What if you wanted to measure the area of the Parcel in Acres and find the perimeter in feet?
Click Undo to remove the last line.
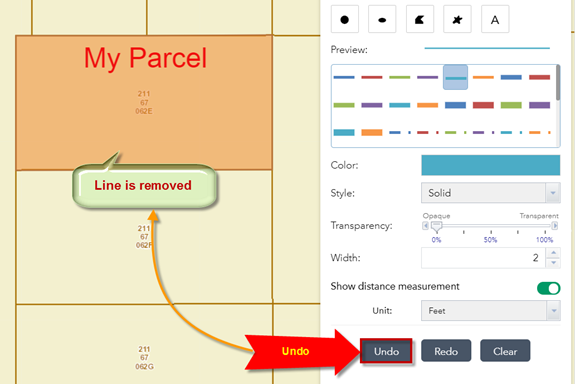
Open the Enhanced Search Widget and clear the results.
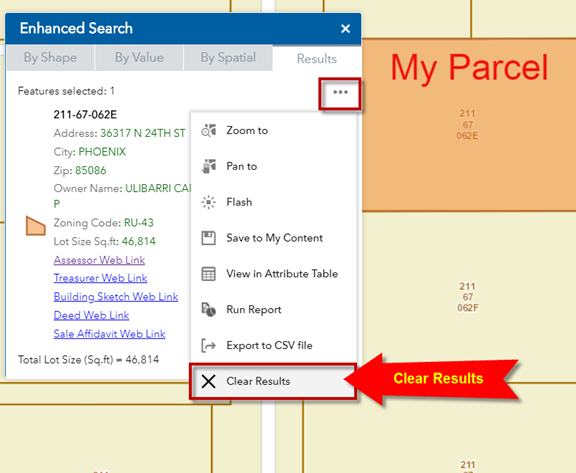
This removes the orange highlight.
You are going to trace the boundary of the Parcel by drawing a Polygon.
Select the Polygon Tool.
Turn on the option to Show area measurement.
Set the Area Unit = Acres.
Start drawing the polygon by clicking on the lower left corner of the Parcel.
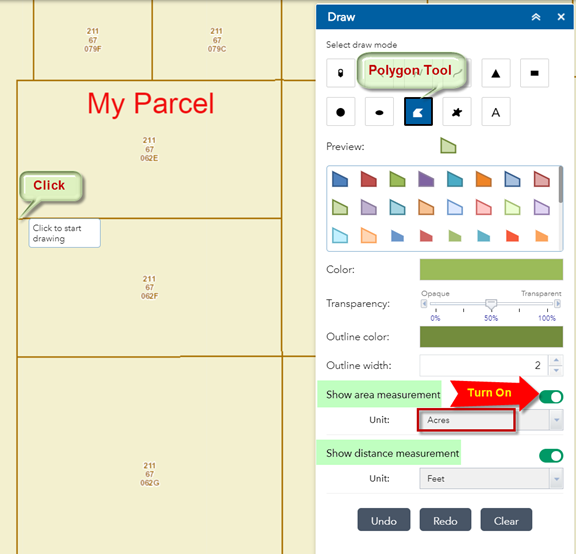
Move your mouse and click on the upper left corner of the Parcel.
This adds a vertex.
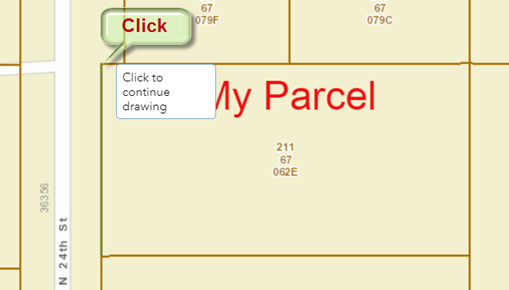
Move your mouse to the upper left corner and click to add another vertex.
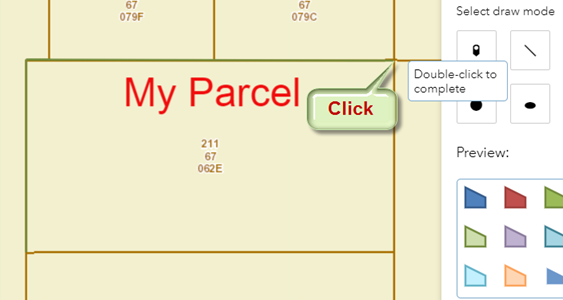
Move your mouse to the lower right corner.
Double Click to complete the polygon.
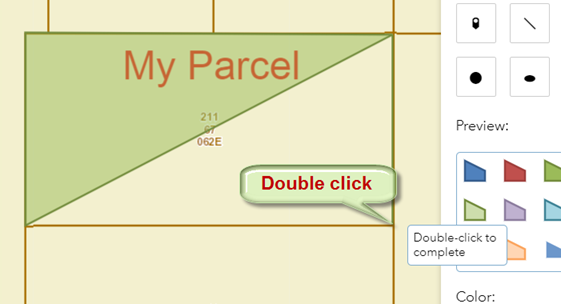
The Area of the Parcel = 1.1 Acres
The Perimeter of the Parcel = 909.4 Feet
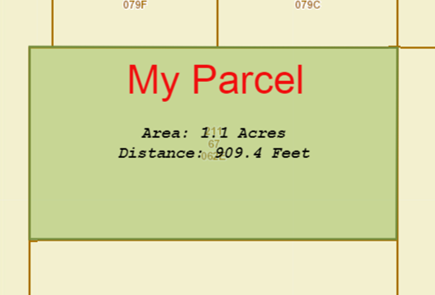
Note: These measurements are approximations and should not be construed as legal measurements.
You can locate Points inside this Parcel and show the Coordinates.
Select the Point Tool.
Select the Red circle as you Point symbol.
Turn on the option to Show location measurement.
Select Degrees as your Unit.
Move your mouse inside the Parcel and click to add a point.
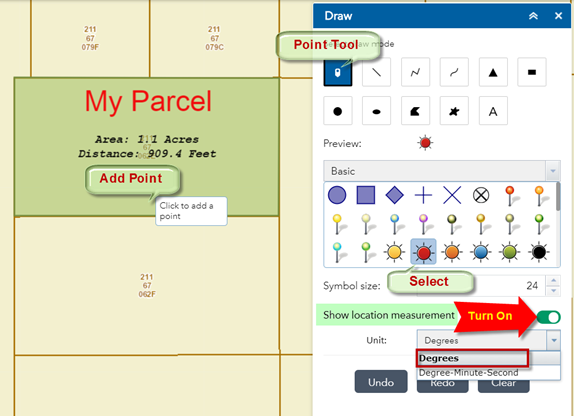
The coordinates of the Point are displayed in Decimal Degrees with 6 decimal places.
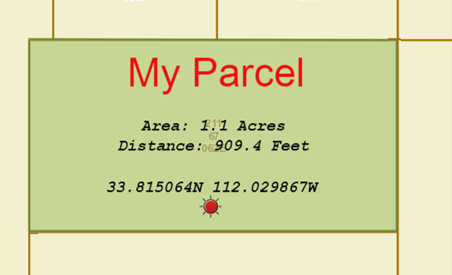
Press Clear.
This removes all your drawings and labels.
Close the Draw Widget.
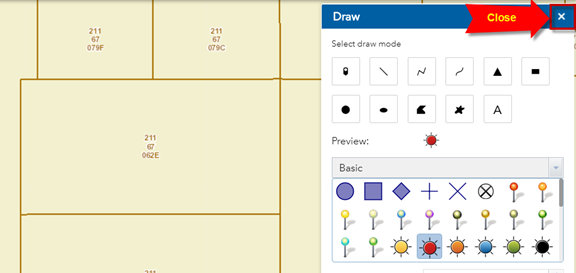
Note: Even though you have pressed the clear button and closed the Draw Widget, your drawings are still preserved in the memory.
Open the Draw Widget once again.
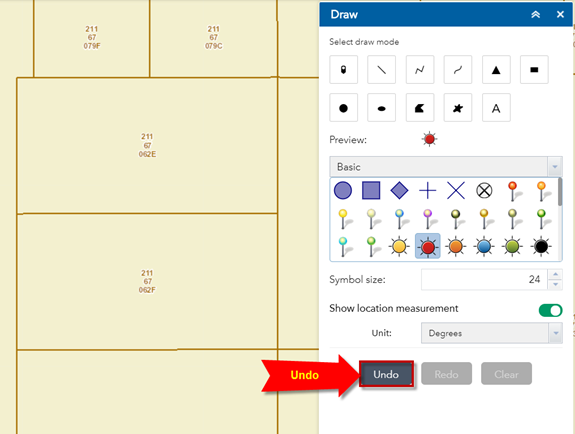
Press the Undo button.
All your drawings are back.
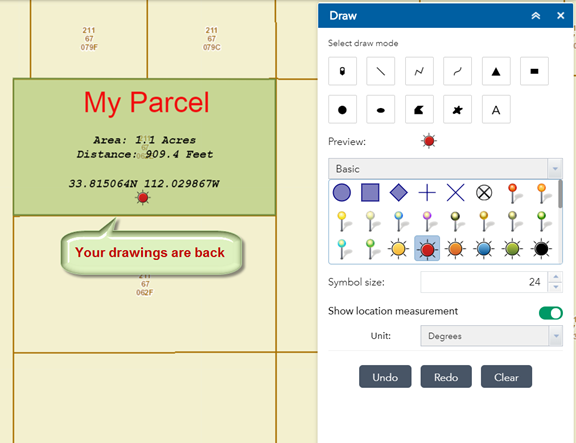
The memory gets flushed when your refresh the Web App.
Press the Undo button several times until all your drawing elements are removed except the Label.
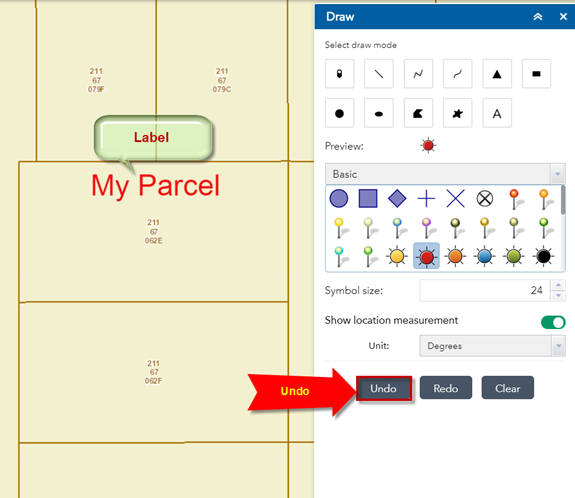
Next, you are going to create a PDF of your map that shows your Parcel.
Close the Draw Widget.