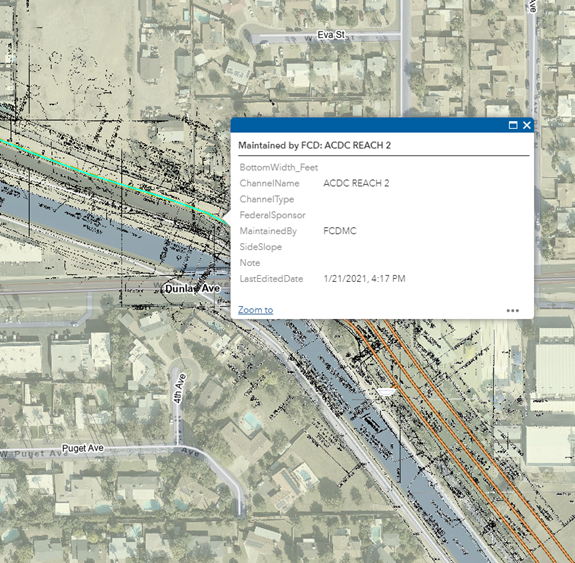Layer List Widget
This is how the Layer List Widget appears when you launch the Web App.
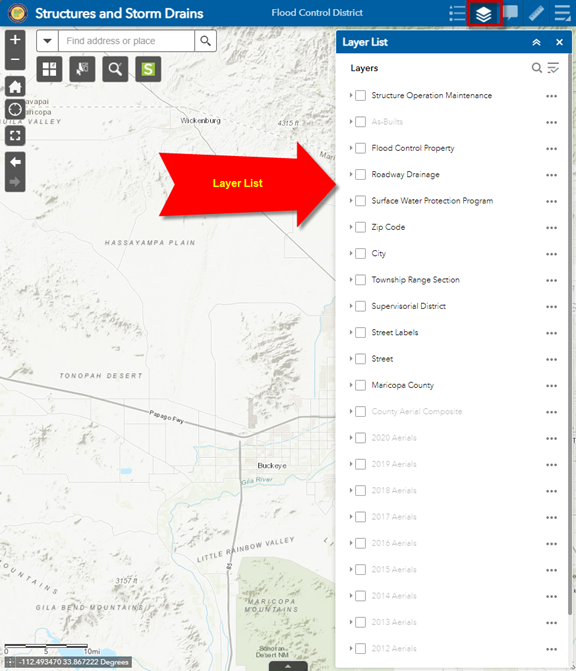
Click on the Layer List Widget Icon on the Header Bar.
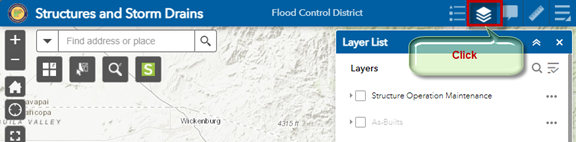
This closes the Layer List Widget.
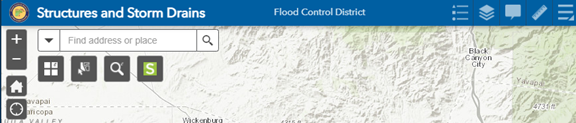
Click on the Layer List Widget Icon once again.
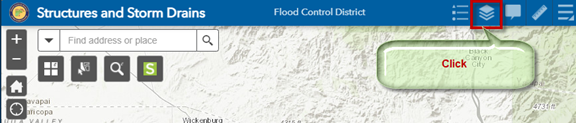
This opens the Layer List Widget.
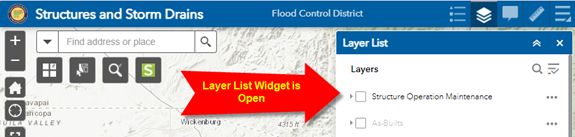
All Widget Icons act as a toggle that opens and closes a Widget.
You can also close a Widget by clicking on the X icon on the Widget Header.
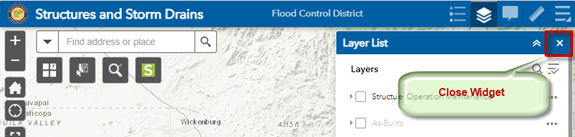
The Layer List Widget shows all the data layers available to you within the Web Application.
Expand the Layer Menu and select Turn all layers on.
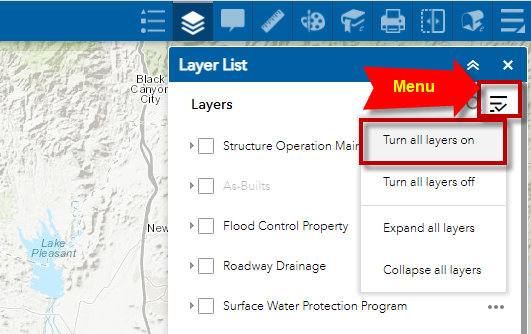
You can now see all the Data Layers:
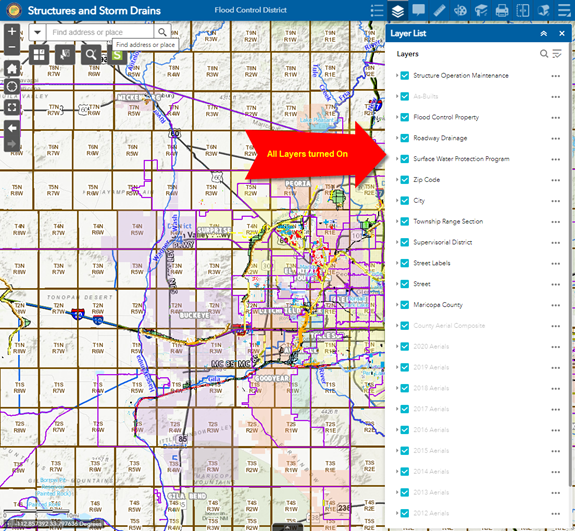
Expand the Layer Menu and select Expand all layers
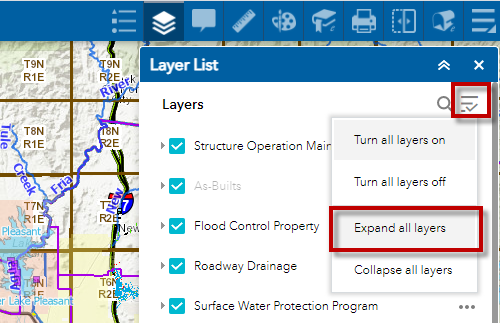
You can now see the Layer Symbols
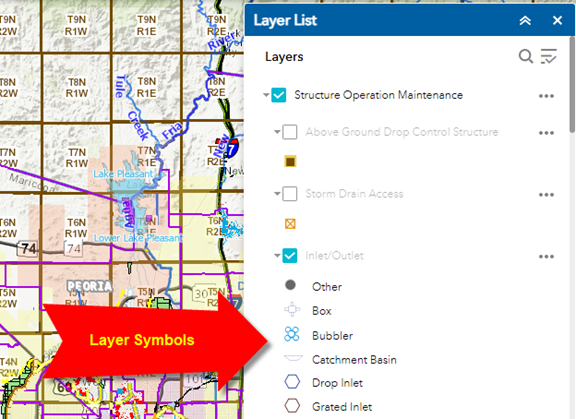
Turn all layers off and Collapse all layers from the Layer Menu.
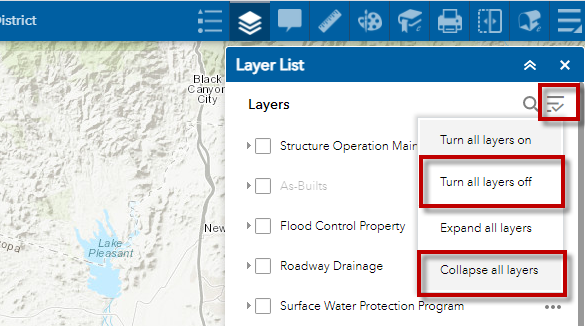
Notice that the As-Builts layer is grayed out.
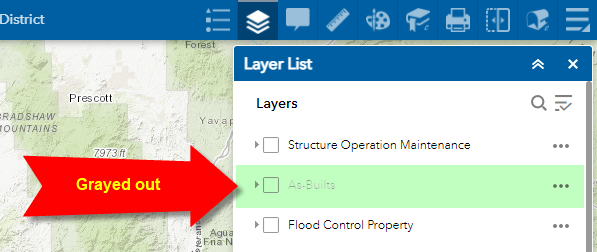
This means this layer is not visible at this scale.
To view this layer you must zoom in closer.
The Search Widget allows you to zoom to an Address or Place.
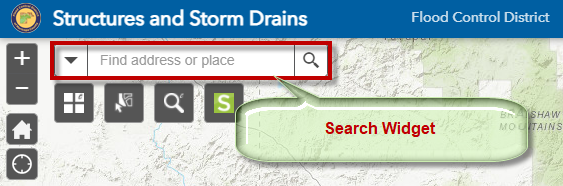
Enter the following street intersection:
7th Ave & Dunlap Ave
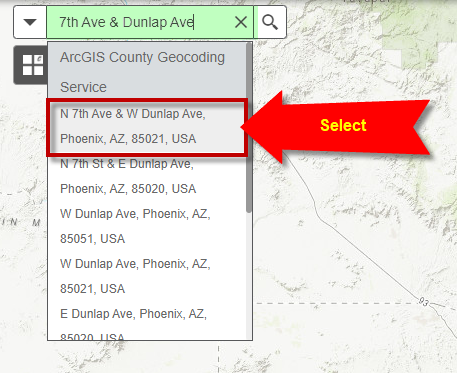
Select N 7th Ave & W Dunlap Ave from the drop down list.
The map zooms to the street intersection.
Notice, the As-Builts layer is no longer grayed out at this scale.
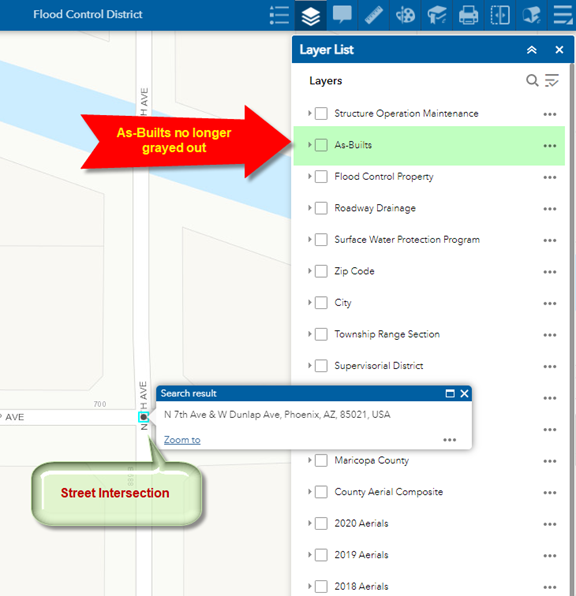
Turn on the As-Builts Layer.
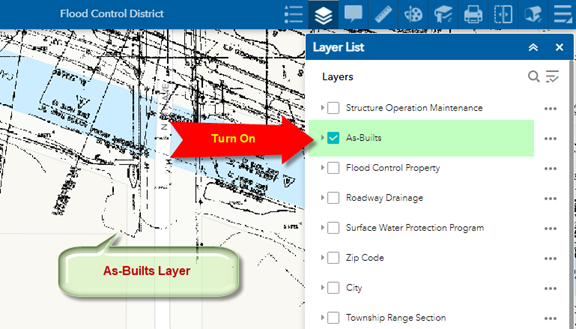
You can now clearly see the linework of the As-Builts Layer.
Open the Basemap Gallery Widget
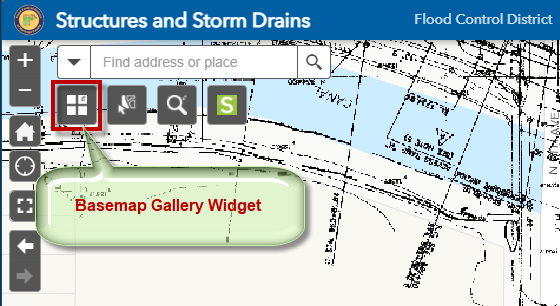
Select Streets
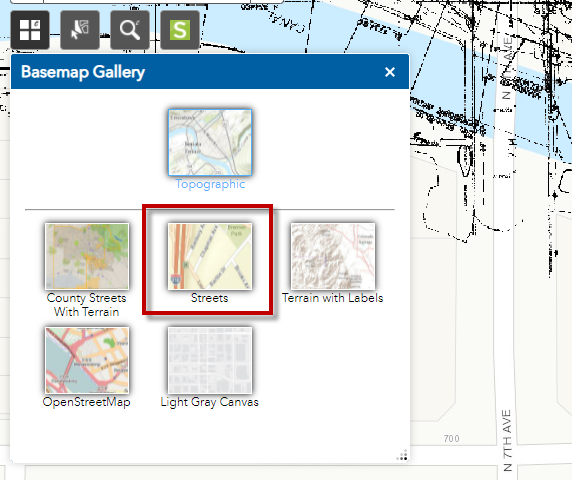
You can now view the As-Builts Layer against the Streets basemap.
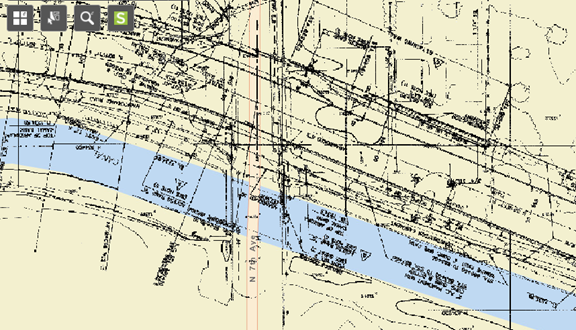
Turn on the 2020 Aerials layer
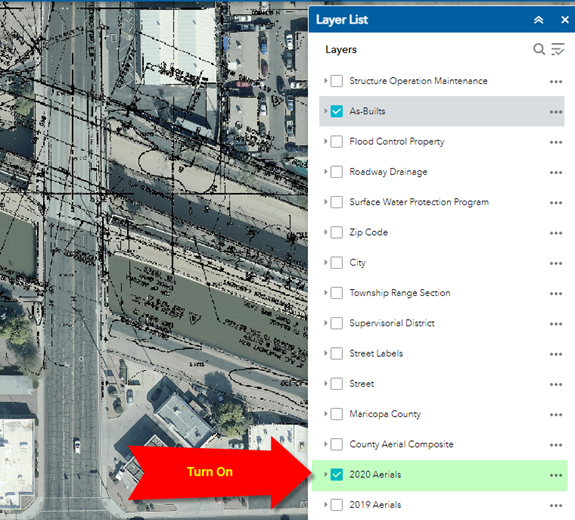
You can adjust the Transparency of any data layer.
Expand the Menu button next to the 2020 Aerials layer and select Transparency.
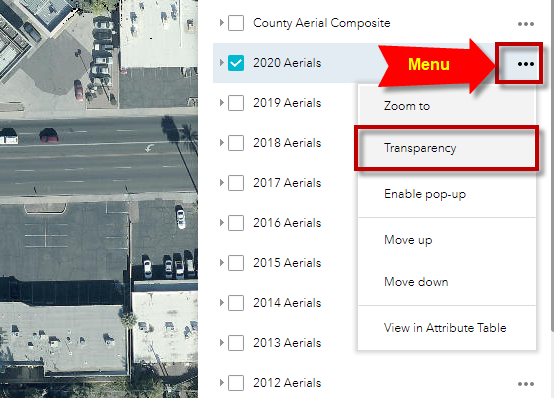
Drag the Transparency Slider to 50%
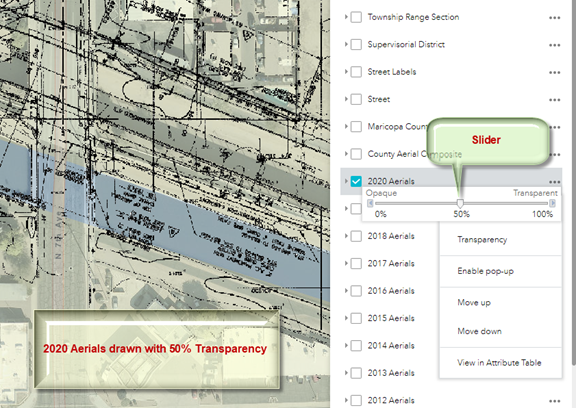
This makes it easier to view the linework of the As-Builts layer.
Turn on the Streets Layer for reference.
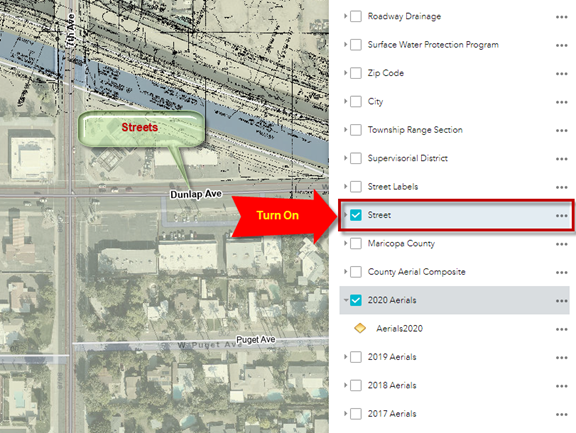
Open the Swipe Tool
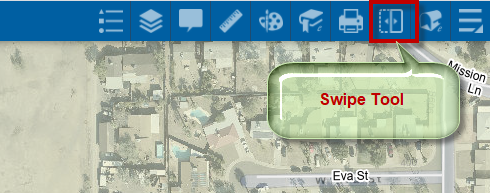
Expand the Swipe Layer List and check the 2020 Aerials Layer
Drag the Swipe Control to the left or right.
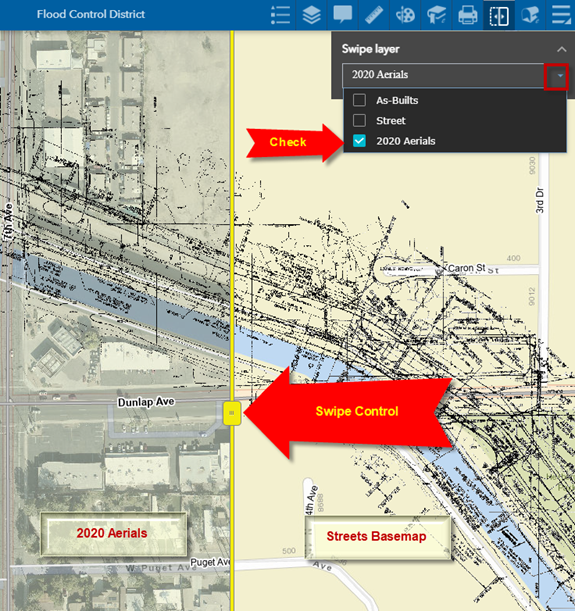
You can now visualize the As-Builts layer against the 2020 Aerials and the Streets Basemap.
Click on the Swipe Tool Icon to close this.
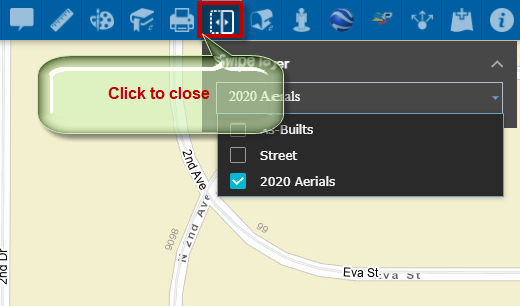
Open the Layer List Widget and turn on the Structure Operation Maintenance Layer.
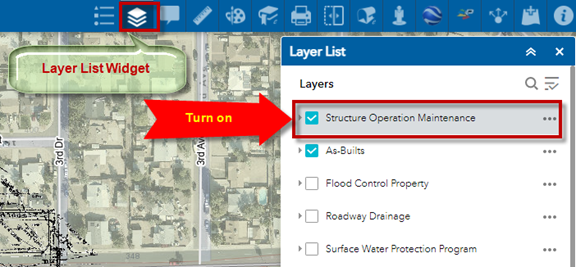
Click on any feature. A popup will appear listing the attributes.