Search by the Value of an Item
The default Search method is by the Value of an Item.
The default Search Layer = Zip Code
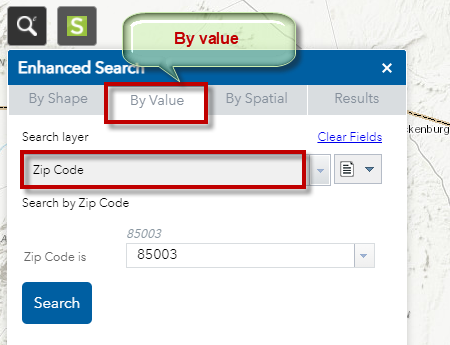
Expand the down arrow and select Zip Code = 85004
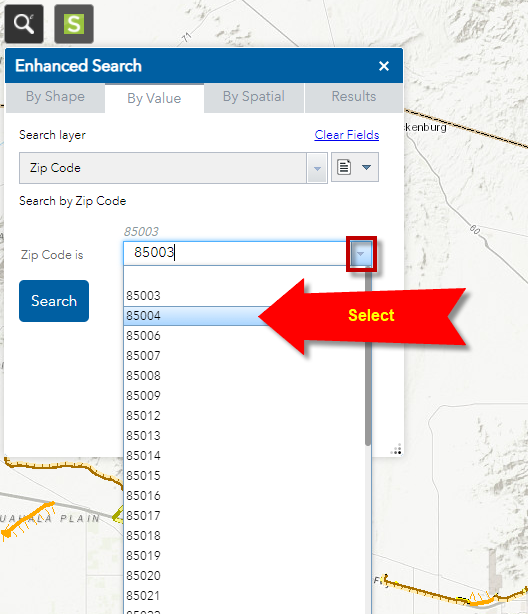
Press Search
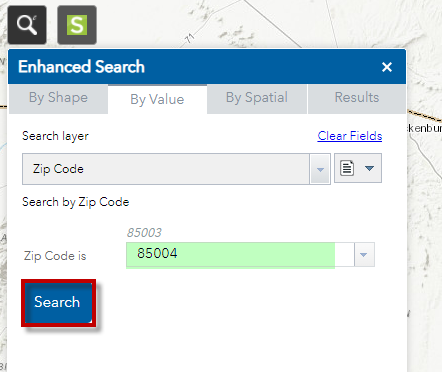
The map zooms to Zip Code 85004. It is highlighted in orange.
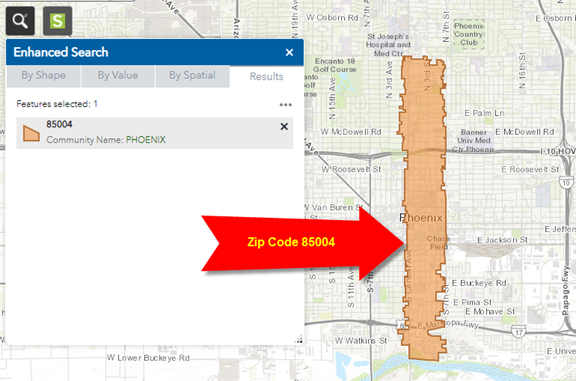
Click on the result.
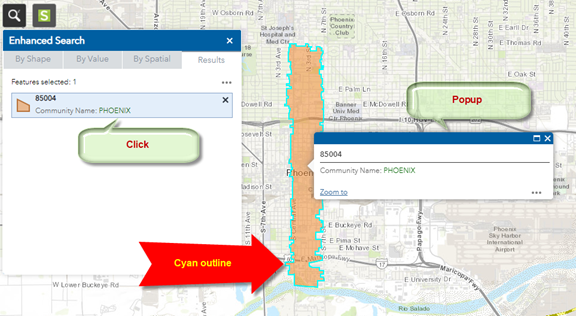
A popup window appears showing you the attributes of the selected Zip Code.
A cyan outline appears around the selected Zip Code.
Click on the By Value Tab
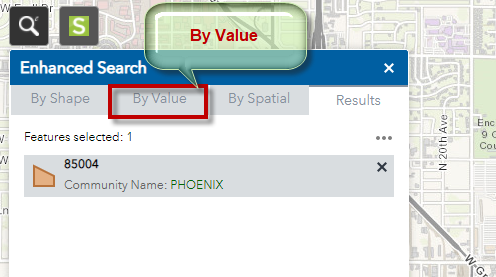
Click on the down arrow next to Search Layer
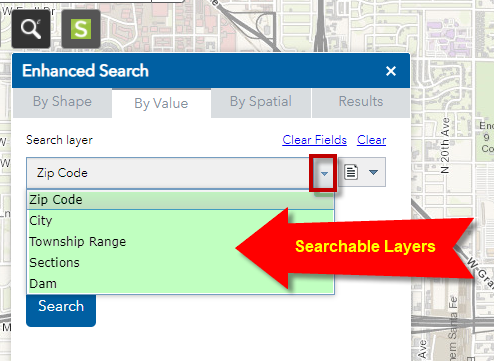
These are your searchable layers
Select the Township Range Layer.
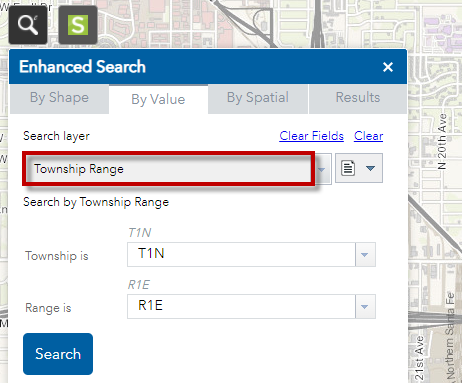
Accept the defaults.
Township = T1N
Range = R1E
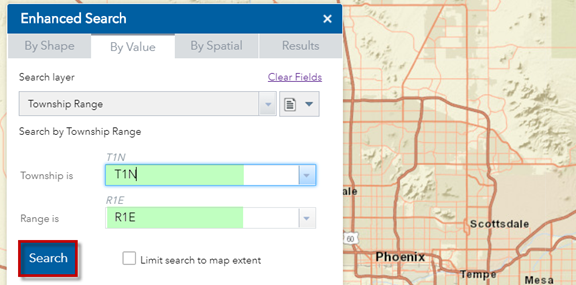
Press Search
The map zooms to Township T1N, Range R1E
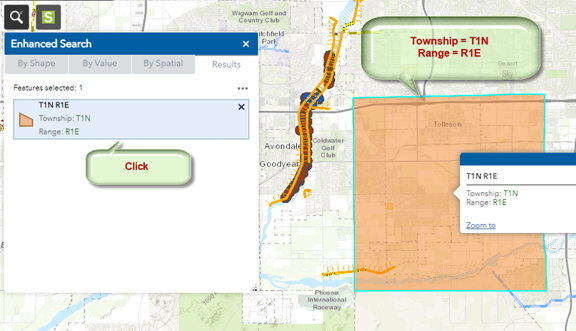
You can search for a feature by the value of an attribute even when that feature layer is turned off in the Layer List Widget.
The Enhanced Search Widget is not tied to the Layer List Widget.
Open the By Value Tab.
Select Range = R2E from the drop down list.
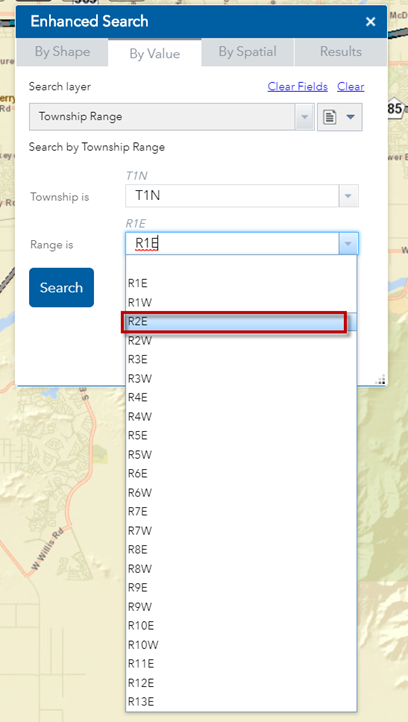
Press Search
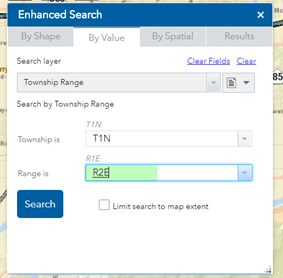
The map zooms to Township T1N, Range R2E
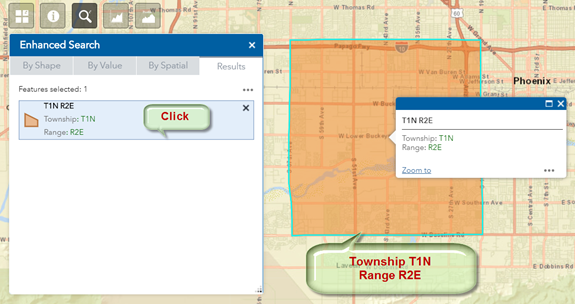
Notice, in the drop down there is an option to select a Null Value.
What is the significance of this?
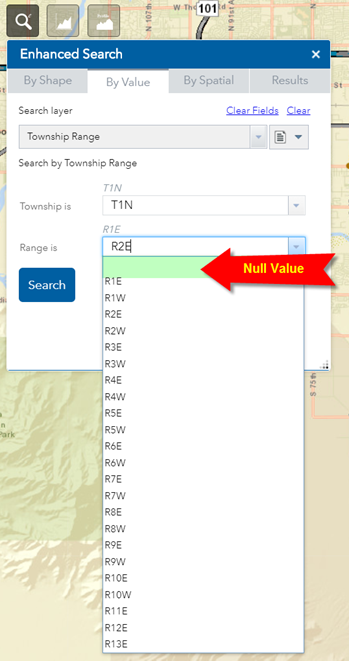
Go ahead and select the Null Value.
Township = T1N
Range = <leave blank>
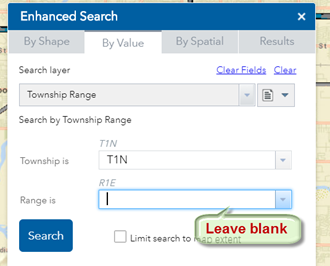
Essentially, you are turning off the Range filter.
Press Search.
Enhanced Search will return all Township Ranges where Township = T1N and Range can be any value in the dataset.
The following screenshot explains the results.
There are 57 matches in Arizona where Township = T1N, and Range = any possible value.
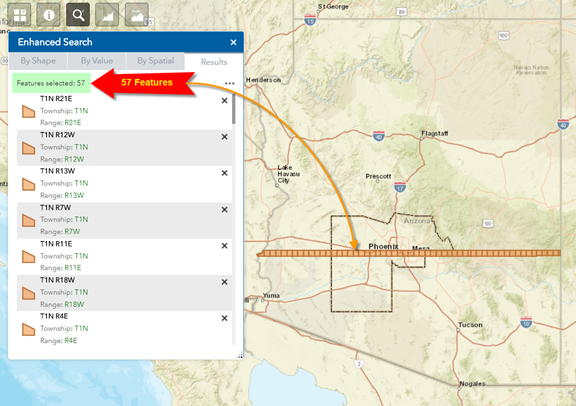
Try the reverse situation.
Township = <leave blank>
Range = R1E
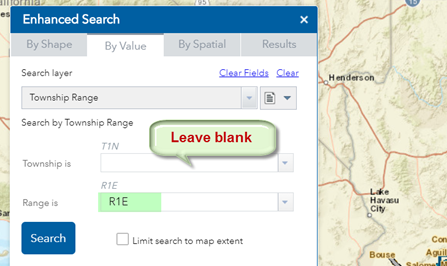
Press Search.
Enhanced Search will return all Township Ranges where Range = R1E and Township can be any value in the dataset.
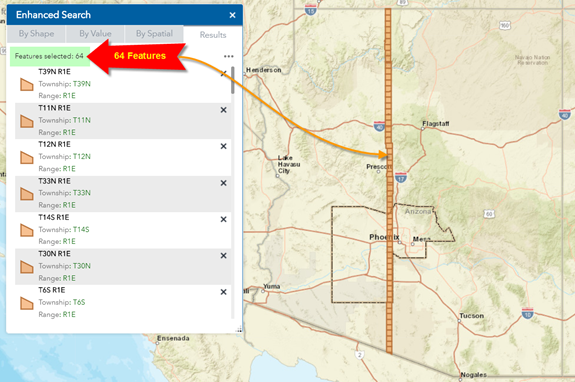
Turn on the Township Range Section Layer Group.
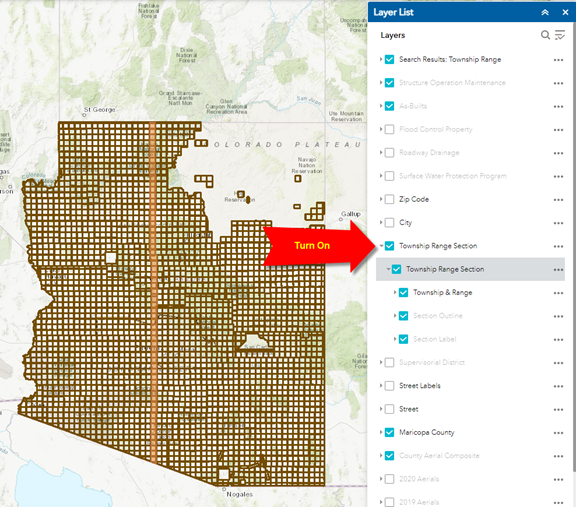
You can now view the selected Township Ranges highlighted in orange in relation to the complete dataset.
Expand the Menu and clear the results.
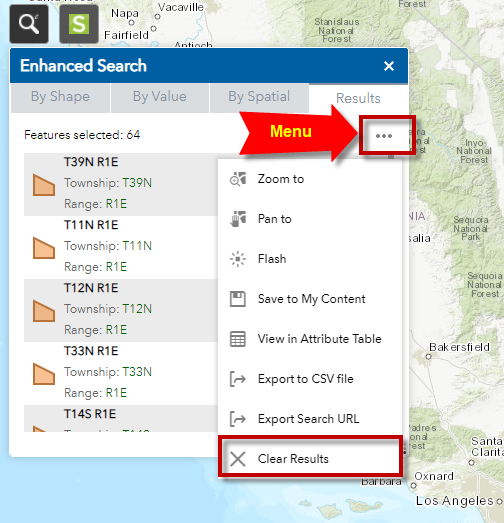
Turn off the Township Range Section Layer.