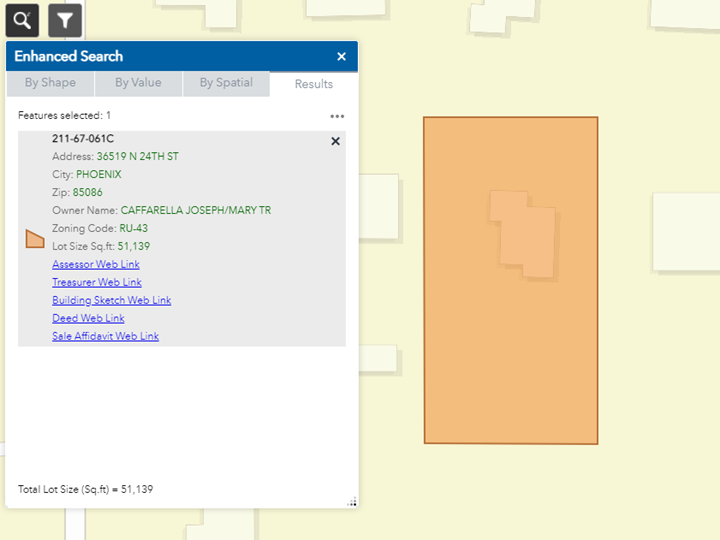Searching by the Value of an Attribute
Refresh the Web App.
Open the Enhanced Search Widget.
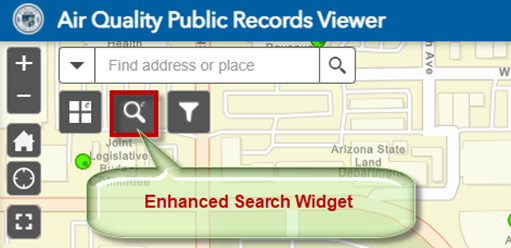
Press the Search button.
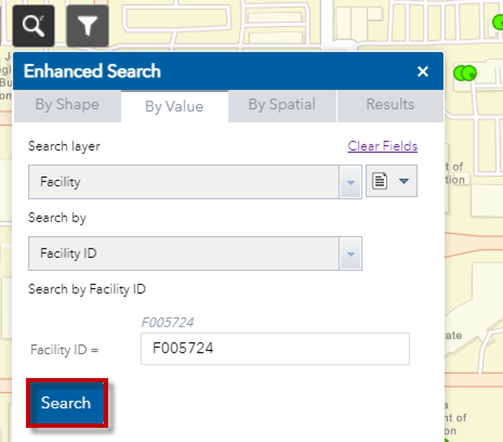
By default, the Enhanced Search Widget searches for a Facility having a Facility ID Value = F005724
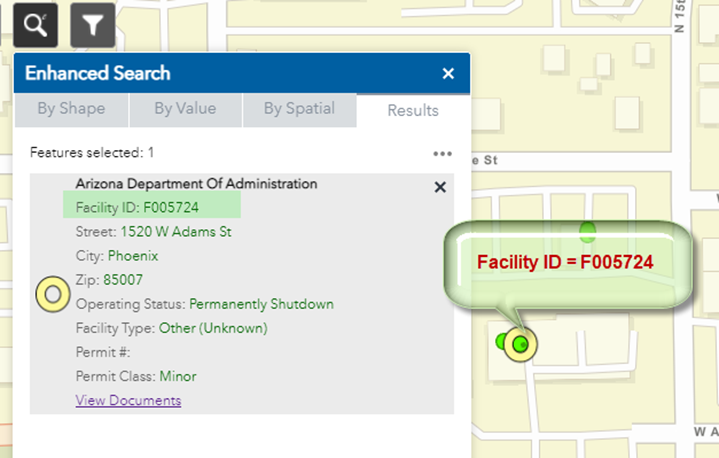
The selected Facility is shown within a yellow donut symbol.
This Search method is useful if you happen to know the exact Facility ID value.
What if you do not have the Facility ID but know the Facility Name?
You can search by Facility Name.
Open the By Value Tab
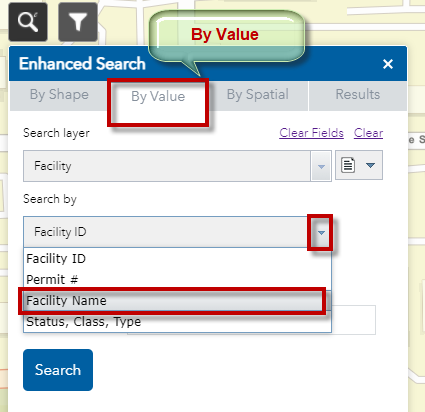
Expand the Search by drop-down.
You get a list of items you can search by.
Select Facility Name
Let’s say you want to find every Air Quality Facility in Maricopa County whose name begins with ADOT.
Enter ADOT in the search box.
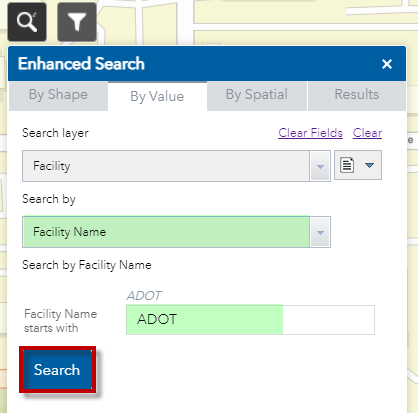
Press Search
There are 26 Facilities in Maricopa County whose Name begins with ADOT
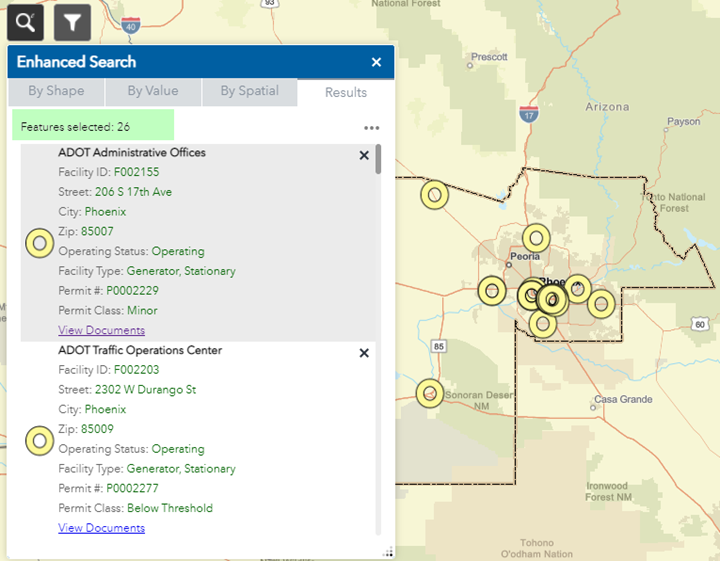
You can export the results to an Excel Table.
Expand the Menu and select Export to CSV file
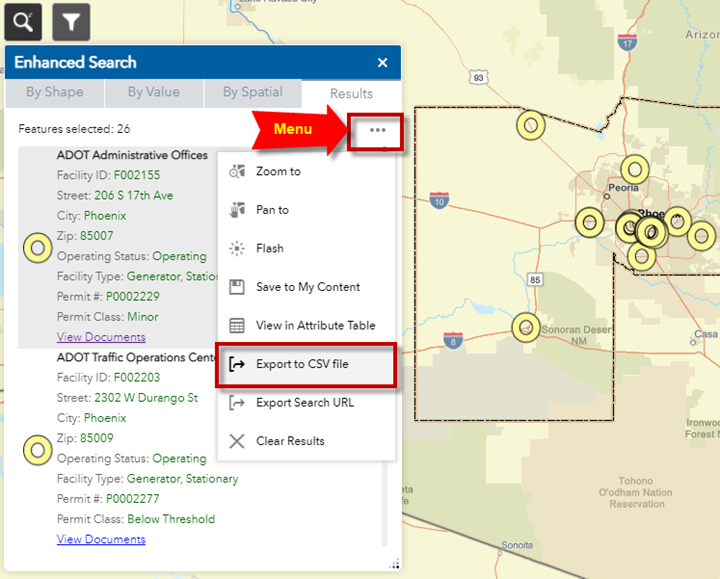 You may also view the Search Results in the Attribute Table
You may also view the Search Results in the Attribute TableExpand Menu and select View in Attribute Table
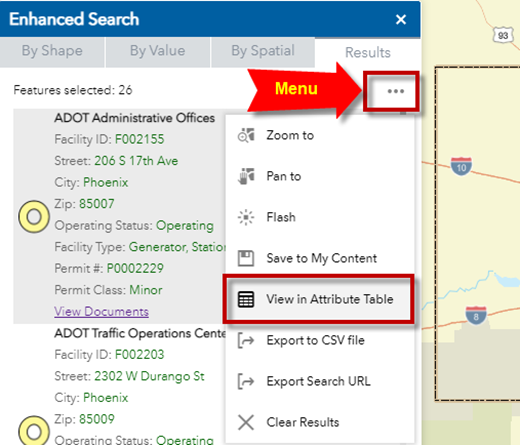
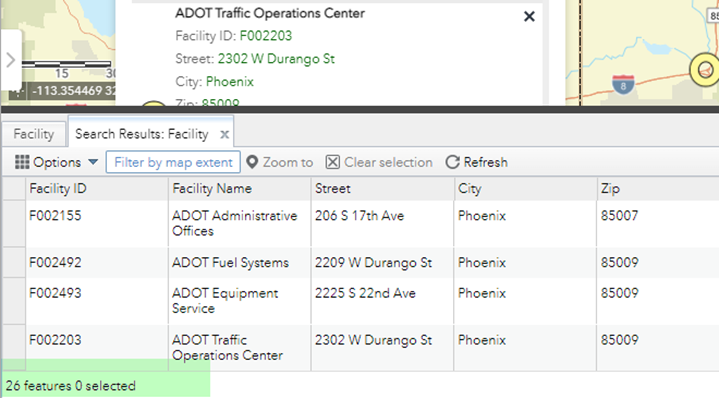
The Attribute Table will list the 26 Facilities whose names begin with ADOT
Hover your mouse over the first record.
Notice how it turns blue.
Click on the first record.
The Map Zooms to the selected Facility.
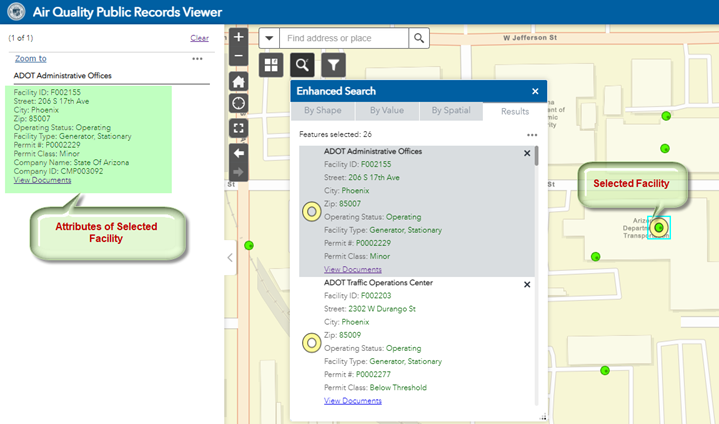
The side panel opens showing the attributes of the selected Facility.
You may also search for a Facility based on Status, Classification and Type.
Open the By Value Tab
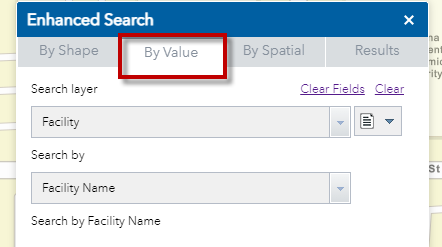
Expand the Search by drop-down and select Status, Class, Type
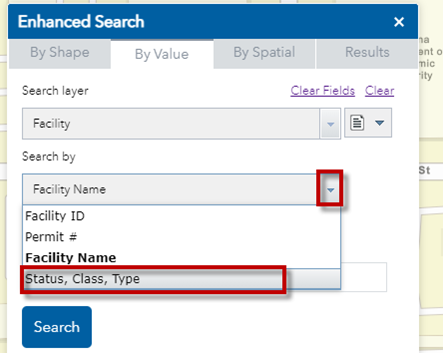
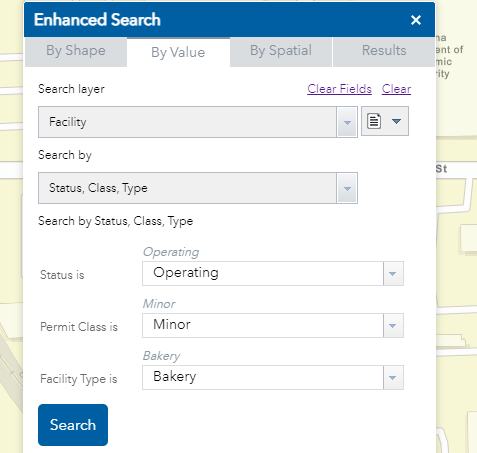
By default, this will find all Facilities where:
Status = Operating
Permit Class = Minor
Facility Type = Bakery
Press Search
There are 13 Facilities that satisfies this query.
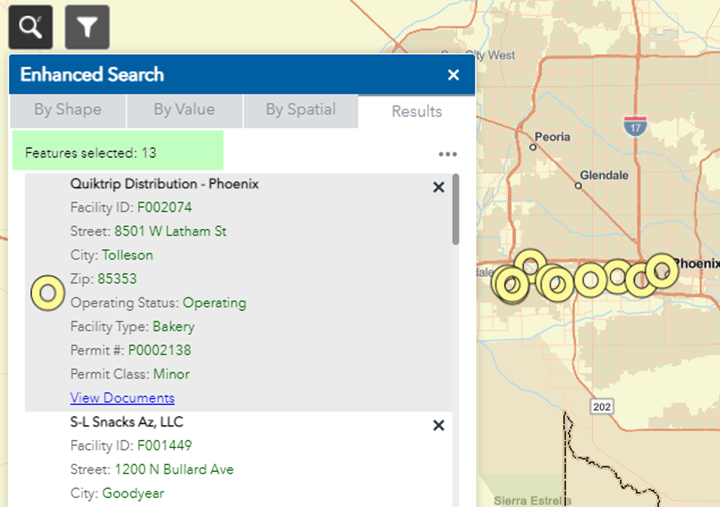
Open the By Value Tab
Change the Status to All
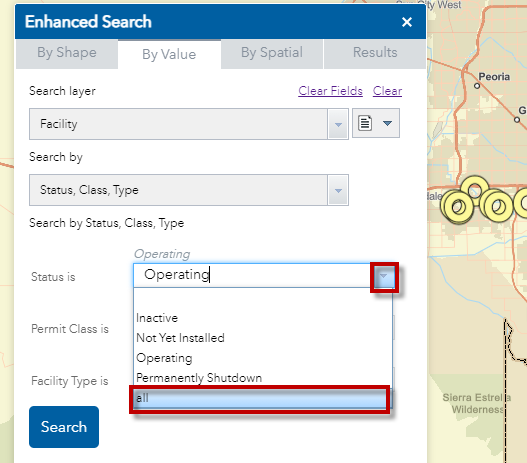
Press Search
There are 19 Facilities that satisfy your query.
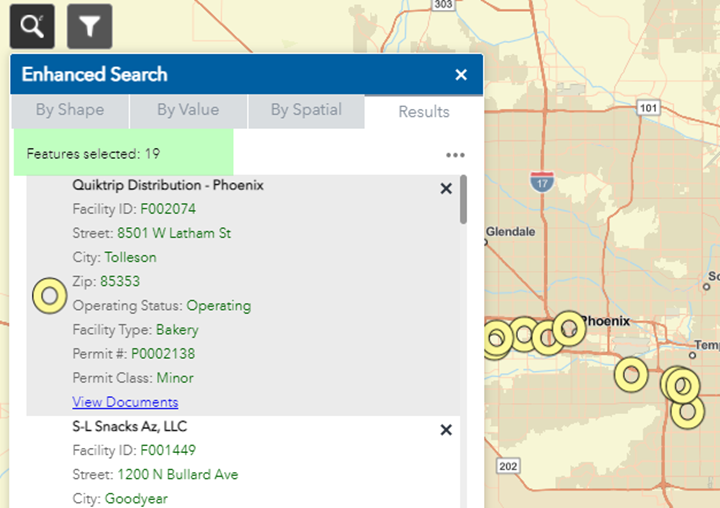
What if you want to find all Facilities where Facility Type = Chrome Plating?
Open the By Value Tab.
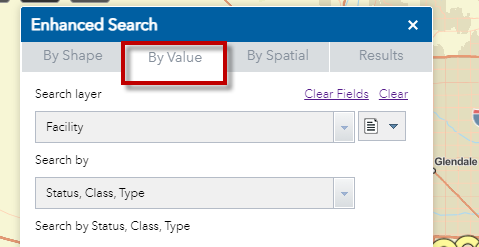
Select:
Status = all
Permit Class = all
Facility Type = Chrome Plating
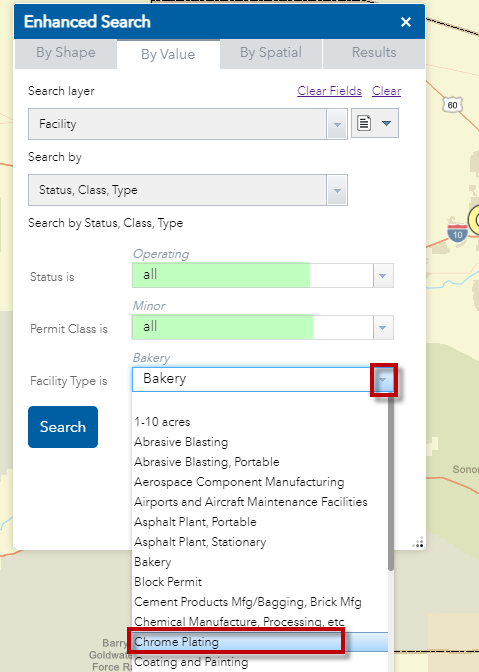
Press Search
There is only 1 such Facility.
It has been permanently shut down.
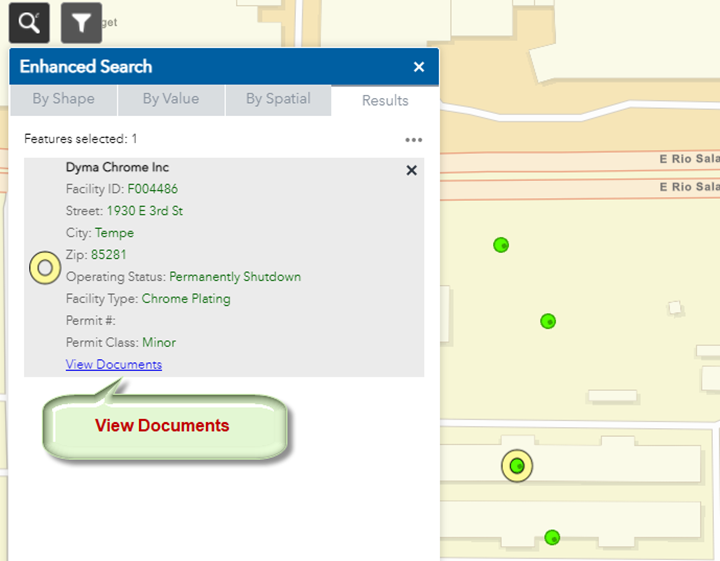
Click on the View Documents Link
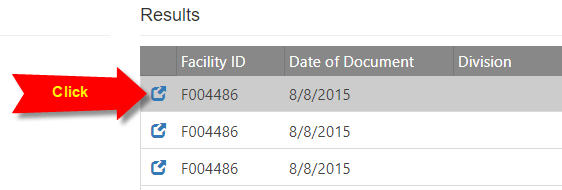
You will see this document:
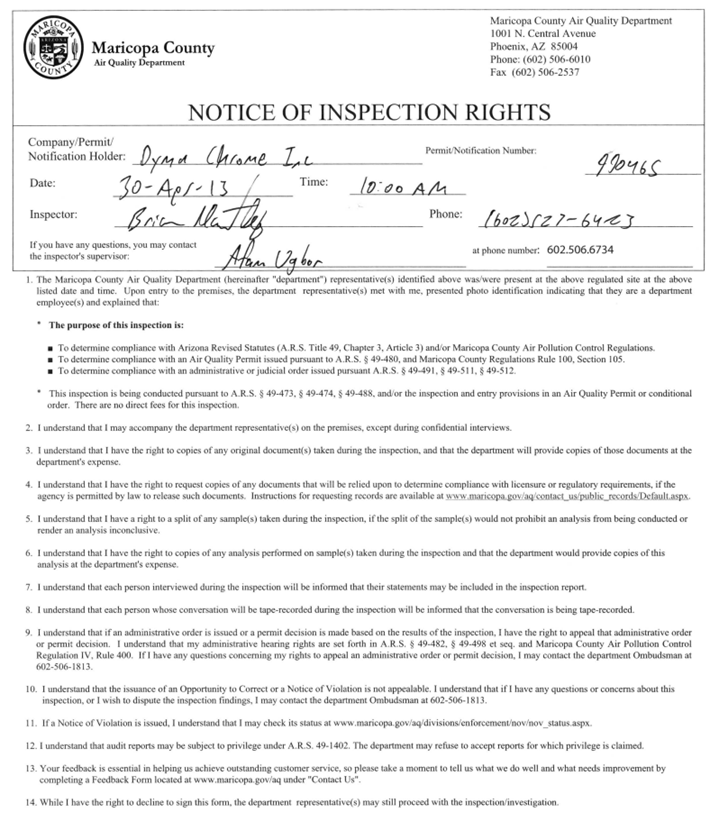
Besides searching for Facilities, you may also search for other features.
Open the By Value Tab.
Expand the Search Layer drop-down to see what other layers you can search on.
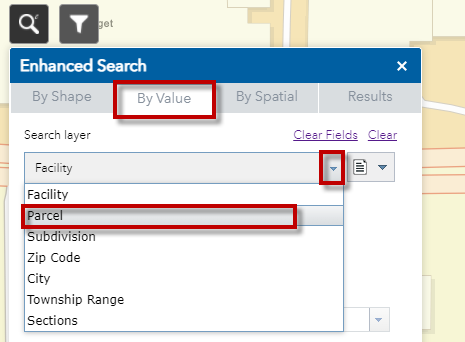
Select Parcel
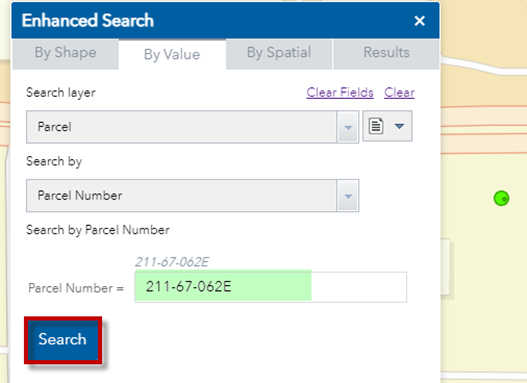
Press Search
The map zooms to Parcel Number 211-67-062E
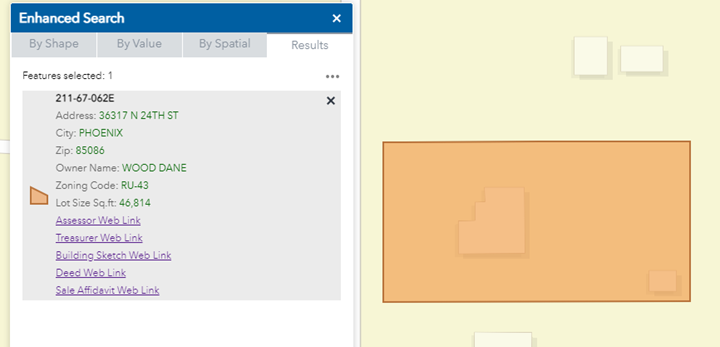
Hover over the selected result.
This will turn blue.
Click on the result.
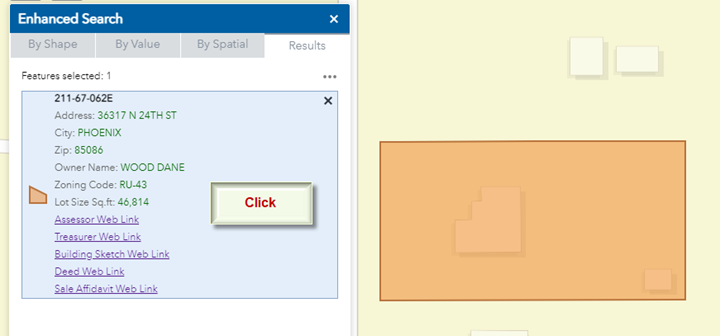
The Attributes of the selected parcel will appear in the side panel.
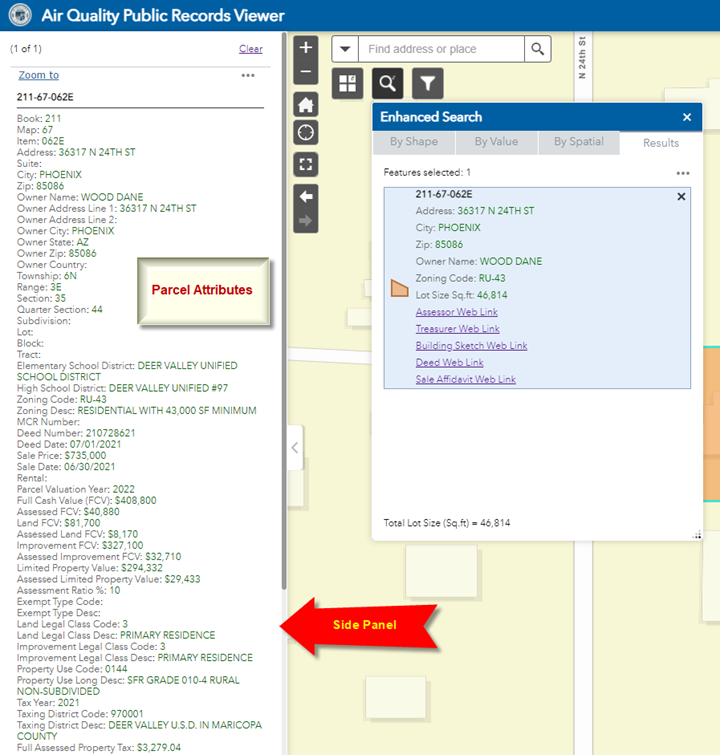
Click on the Assessor Web Link
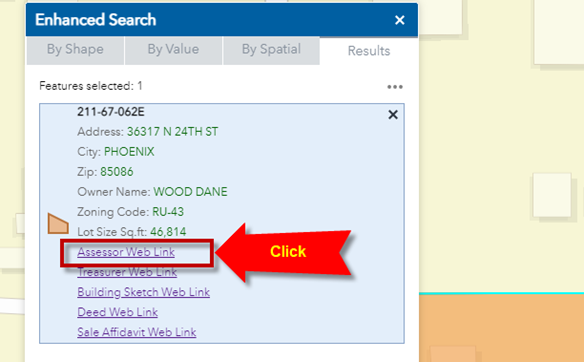
This takes you to the Assessor Web Page:

You may also search for a Parcel by Address or Owner Name.
Open the By Value Tab.
Expand the Search by drop-down.
Select Owner Name
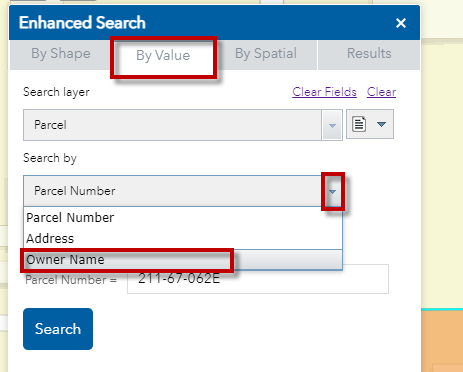
Enter the Owner Name as Last Name followed by First Name with a space in between.
Example:
Caffarella Joseph
Note: The case does not matter.
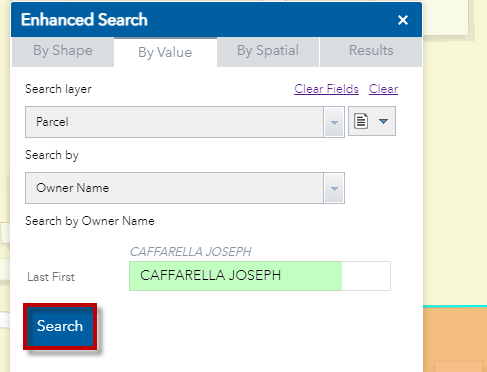
Press Search
The map zooms to the selected Parcel.
The selected Parcel is highlighted in orange.